
Průvodce 5) KDE
openSUSE průvodce
KDE prostředí (Plasma desktop) je jedna z prvních věcí, kterou uvidíte, když napoprvé nastartujete (nabootujete) openSUSE.
KDE se skládá z desktopu samého, z menusů, panelů, správce souborů a správce oken.
Desktop je naprosto odlišný od jiných desktopů, na které jste asi zvyklí. Máte panel dole, launch menu, které se otevře v dolním levém rohu
KDE používá „jedno klik “ pro otevření a spouštění -automaticky-. ( což je přednastaveno)
Obsah složky desktop - složky nejsou libovolně poházené všude na ploše, ale obsah je organizován uvnitř widgetu, který se jmenuje Folder View,
Dafaultně : spuštěné aplikace se po vypnutí a zapnutí počítače zase zapnou.
5.1.1 Launch menu (Kickoff)
Kickoff se otevře kliknutím na chameleona v levém dolním rohu, má své vlastní tabulátory.
Můžete přidat/odebrat aplikace z “oblíbených” pomocí pravého tlačítka.
Kickoff lze plně ovládat klávesnicí použitím Alt +F1 (otevře se) pak šipkami, tlačítkem Enter a Esc k navigaci.
Můžete upravovat menu položky nebo přidat nové takhle
Right click the menu icon => Menu Editor
Pro přidání zástupce aplikace na plochu nebo do panelu můžete udělat toto: (je, ale potřeba, aby widgety byly odemčeny)
Find the application in the menu => Right click the entry => Click "Add to panel" or "Add to desktop
Pokud jsou vaše widgety překryty nějakým oknem, můžete stisknutím Ctrl+F12 otevřít widget dashboard.
5.1.2 Widgety
KDE Plasma Desktop je „centrum“ pro widgety. Plocha a panel jsou místa, pro spouštění widgetů.
Menu, system tray, náhled složky na ploše jsou vlastně widgety.
Mnoho widgetů je dostupných na internetu.
K manipulaci s widgety, musejí být widgety odemčeny.
Pravé tlačítko na ploše => přidat widget
Pro přidání widgetů do panelu přetáhněte widget z prohlížeče widgetů (widget browseru) do panelu.Nepleťte si KDE control centrum užívané k osobní konfiguraci KDE a KDE aplikací v YaST control centru, které se používá pro administrátorská nastavení a pro hlubší nastavení v systému. (mrkněte na kapitolu 9. YaST)
5.1.3 virtuální plochy
Abyste předešli nepořádku na ploše, můžete použít virtuální plochy k uspořádání vašich aplikací.
Virtuální plychy slouží také k vyšší produktivitě práce.
V panelu najdete malou mřížku což je stránkovač ploch.
Využijete k manipulaci s virtuálními plochami.
5.1.4 Activities (aktivity)
Vedle stránkovače virtuálních ploch je kostka s třemi malými kolečky, při kliknutí na kostku se otevře Activity manager (správce aktivit)
Aktivity jsou odlišné plochy, které můžou být konfigurovány pro určité úkoly či aktivity s různými widgety, různými wallpapery a automaticky spustí určité aplikace.
To umožňuje rychlé a jednoduché přepínáni mezi plochami (aktivitami) nastavené pro určité situace.
Například, abyste mohli nastavit jednu aktivitu pro:
- Čas kdy jste v práci,
- jinou když jste doma
- třetí když například upravujete fotky
- a čtvrtou když prezentujete.
A můžete přepínat mezi těmito úplně odlišnými (plochami) jedním kliknutím nebo dvěma.
Nástrojový box v pravém horním rohu ukazuje aktuální aktivitu.
5.2 Správa souborů (file management)
Defaultní (přednastavený) souborový správce je Dophin.
Otevřete ho kliknutím na malý kabinet v panelu.
Mělo by to být celkem intuitivní.
USB disky a jiná odnímatelná zařízení se automaticky objeví na levém panelu Dophinu.
5.3 Osobní(vlastní) natavení/ konfigurace (systémové nastavení)
Globální KDE nastavení je soustředěno prakticky do jednoho místa.
Personal settings/configure Desktop v menu.
Zde můžete nastavovat skoro vše co je relevantní k KDE prostředí, což zahrnuje chování myši, defaultní aplikace, asociace souborů atd.
5.4 Systém aktivity / seznam úkolů (task list)
Přirozeně KDE má také nástroj pro hlídání běžících procesů a využití systémových prostředků.
Pro hlubší monitoring, spusťte upravitelný Ksysguard.
Uvidíte například síťovou aktivitu v grafu atd.
5.5. Desktopové efekty
KDE správce oken má zabudovanou podporu 3D efektů. Základní, nerušivý výběr těch, bude zapnutý pokud máte podporovaný hardware.
Zkuste stisknout například Ctrl+F8 nebo Ctrl+F9.
Povolit nebo zakázat další efekty.
Configure Desktop => Desktop Effects
5.6 Plasma Netbook
KDE poskytuje speciální netbookové prostředí optimalizované pro malé rozlišení netbooků a pro monitory s nízkým rozlišením.
pro přepínání mezi desktopovým a Netbookovým prostředím použijte
Configure Desktop -- Workspace Behaviour -- Workspace
Netbook shell se chová docela jiným způsobem od konvenčních desktopů. Zde je několik příkladů.
The Search and Launch area is used for launching apps. Add apps to the favourite section by clicking on the asterisk that appears when you hover over icons
The Page section is where you have your widgets
When windows are maximized the titlebar will be hidden to save space
The top panel will autohide when a window is open, push the mouse cursor against the top of the screen to make the panel reappear
Switch between open windows by using the rightmost part of the top panel or use the Alt+Tab shortcut
To log out/restart/shutdown right click on the desktop background => Leave or press Ctrl+Alt+Del
Zde je link na orig. článek v angličtině.¨
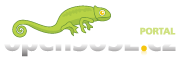
Přidat komentář